Port Forwarding
https://www.asustor.com/en/online/College_topic?topic=224
COURSE OBJECTIVES:
After completing this course you will be able to:
- Configure your network equipment to setup remote access to your NAS via the Internet.
PREREQUISITES
Course Prerequisites:
NAS 221: Remote Access - Using EZ-Connect
Students are expected to have a working knowledge of:
Signing up for DDNS services and setting up routers
OUTLINE
1. Accessing your ASUSTOR NAS using the Internet
1. Accessing your ASUSTOR NAS using the Internet
ASUSTOR provides users with quick and convenient solutions that allow them to use their NAS through the internet and remotely access their files, creating an exclusive private cloud.
If you are using an incompatible router and cannot use EZ-Connect to complete your remote connection settings, the instructions below will explain how to manually configure your router to give you remote access to your NAS.
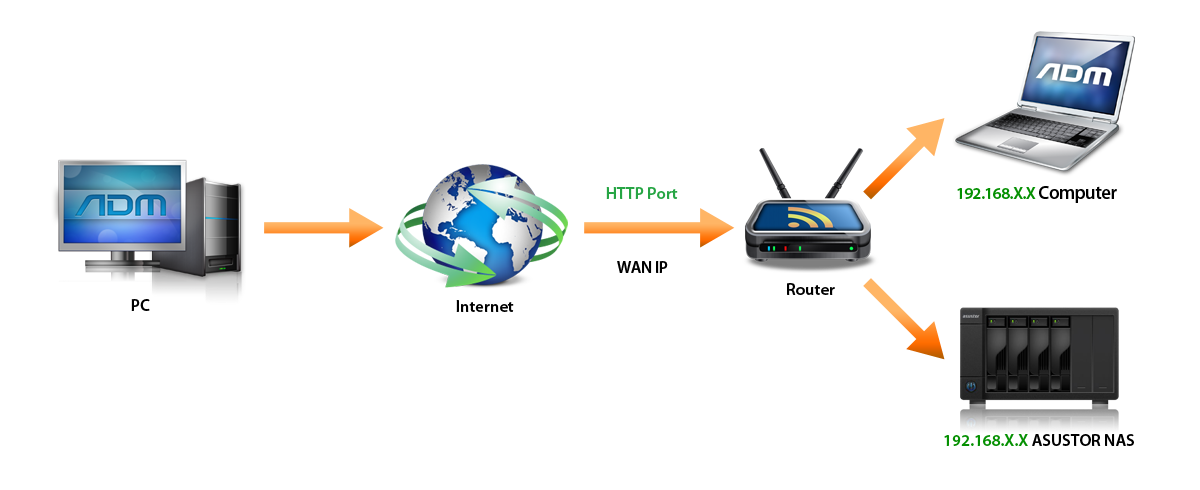
2. Configuring your router
Ports are like telephone extension numbers in that they allow you to quickly find the person or service that you are looking for. To let the NAS on your local area network allow access from devices on the internet, you must first set up the correct port forwarding on your router. This way, when connection requests are received from the internet asking for the appropriate port, the router will know where to direct them.
Before configuring port forwarding please first note your router's IP address, administrator username and password. Usually port forwarding settings are located under one of the following headings on your router's settings page:
- Advanced Settings
- Firewall Settings
- Port Forwarding
- Virtual Server
In the following example, we will demonstrate how to set up port forwarding on a router made by ASUS.
STEP 1
- Enter the router's LAN IP address into a Web browser. The ASUS router's default IP address is 192.168.1.1.
- Enter the administrator username and password. The default username and password for the ASUS router is "admin".
- In the [Advanced Settings] panel on the left hand side, click on [WAN].
- Click on the [Virtual Server/Port Forwarding] tab.
STEP 2
- Enable port forwarding by clicking on the [Yes] radio button beside the [Enable Port Forwarding] heading.
- Under the [Service Name] field enter a name of your choice, and then enter the number of the external port you want to open, your NAS's IP address and port number in the corresponding fields. If you want to use your Web browser to access your NAS, you will need to open ADM's Web page service (default port: 8000). The table below shows you the information that you will need to fill out for each field.
| Service Name | Port Range | Local IP | Port | Protocol |
|---|---|---|---|---|
| ADM | 8000 | 192.168.2.6 | 8000 | TCP |
As mentioned previously, the IP address of the NAS in our example is 192.168.2.6.
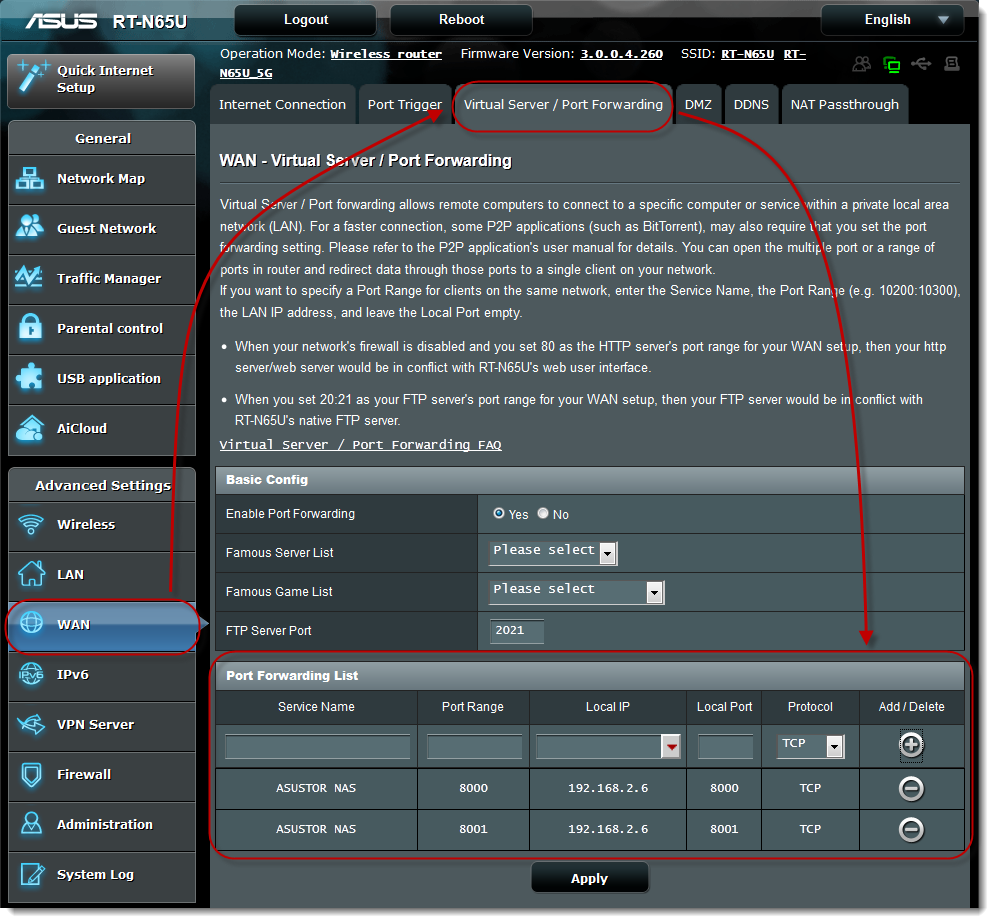
- If you wish to open up other services in order to access them through the internet, please refer to: List of ports used by ASUSTOR applications.
3. Activate EZ-Router
EZ-Connect will open a connection for ADM's Web server to allow for remote access from the Internet. If you wish to open additional services for remote access, the instructions below will help you to do so.
STEP 1
- In ADM click on [Settings].
- Select [Manual Connect] and then click on the [Activate] button to enable EZ-Router.
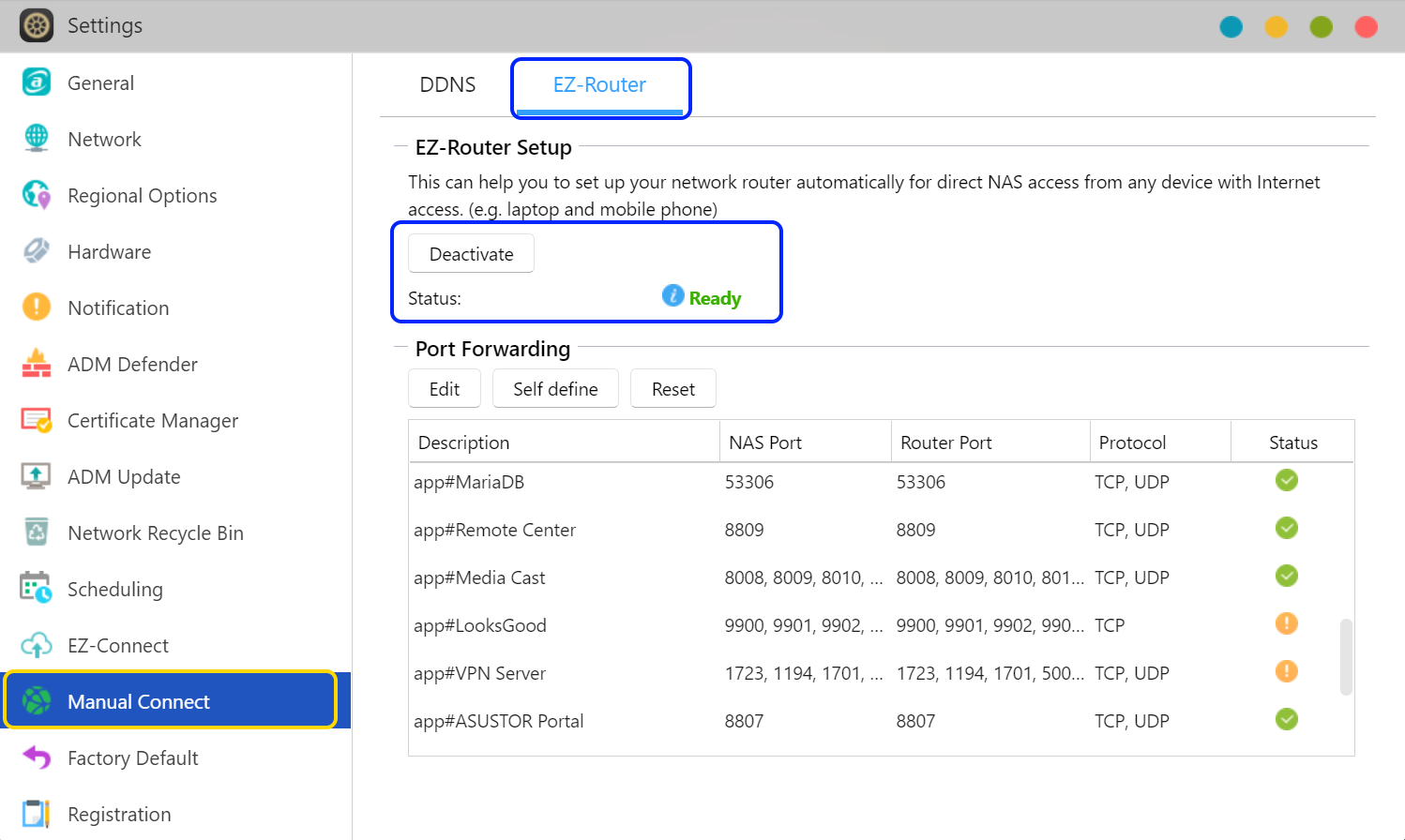
STEP 2
- Click on [Edit]. You can now select the services that you wish to open for remote access from the Internet.
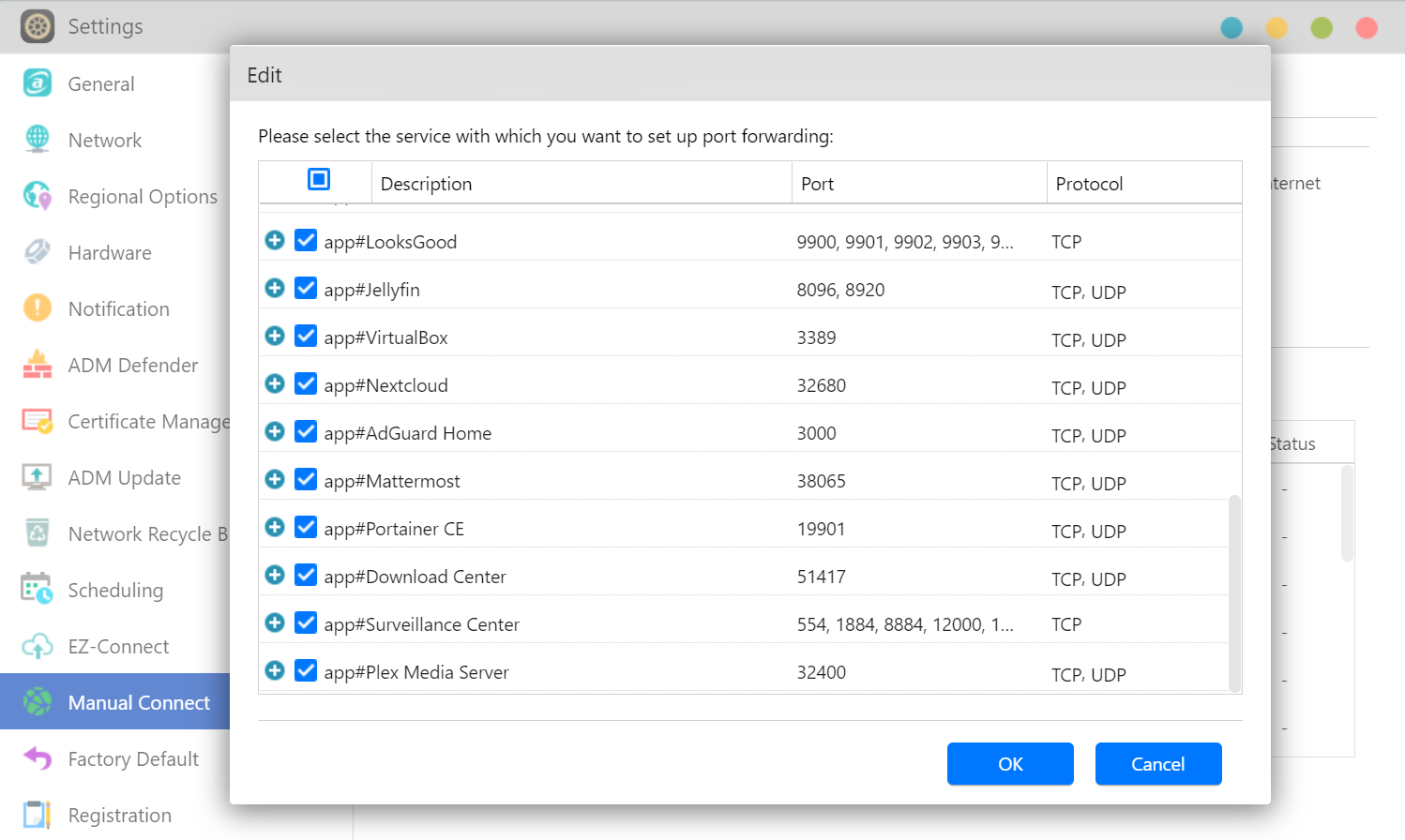
- If the service that you wish to open is not on the list or you wish to set up self-defined port forwarding, you can click on [Self define].
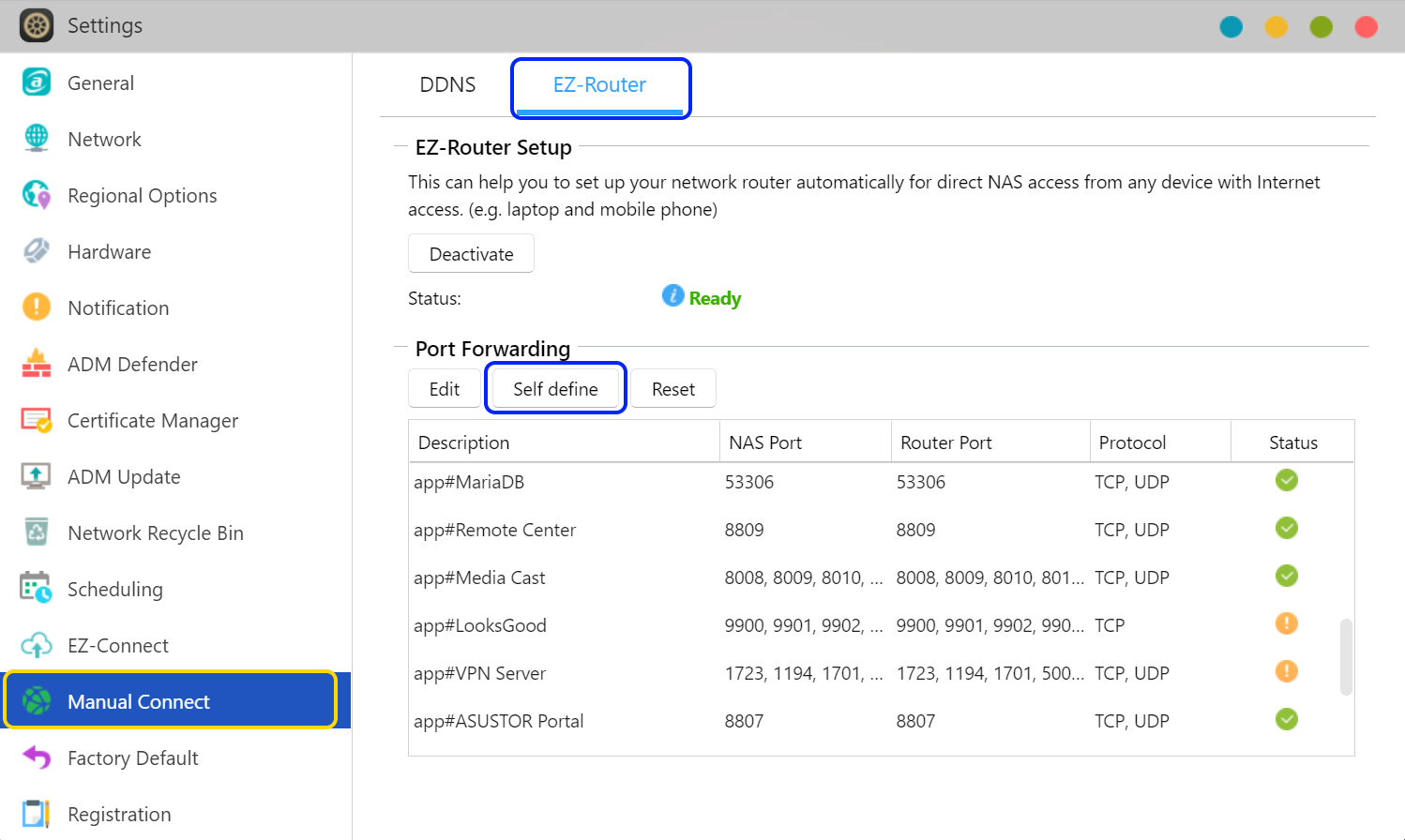
- Fill out the required fields and then click on [OK] once you are finished.
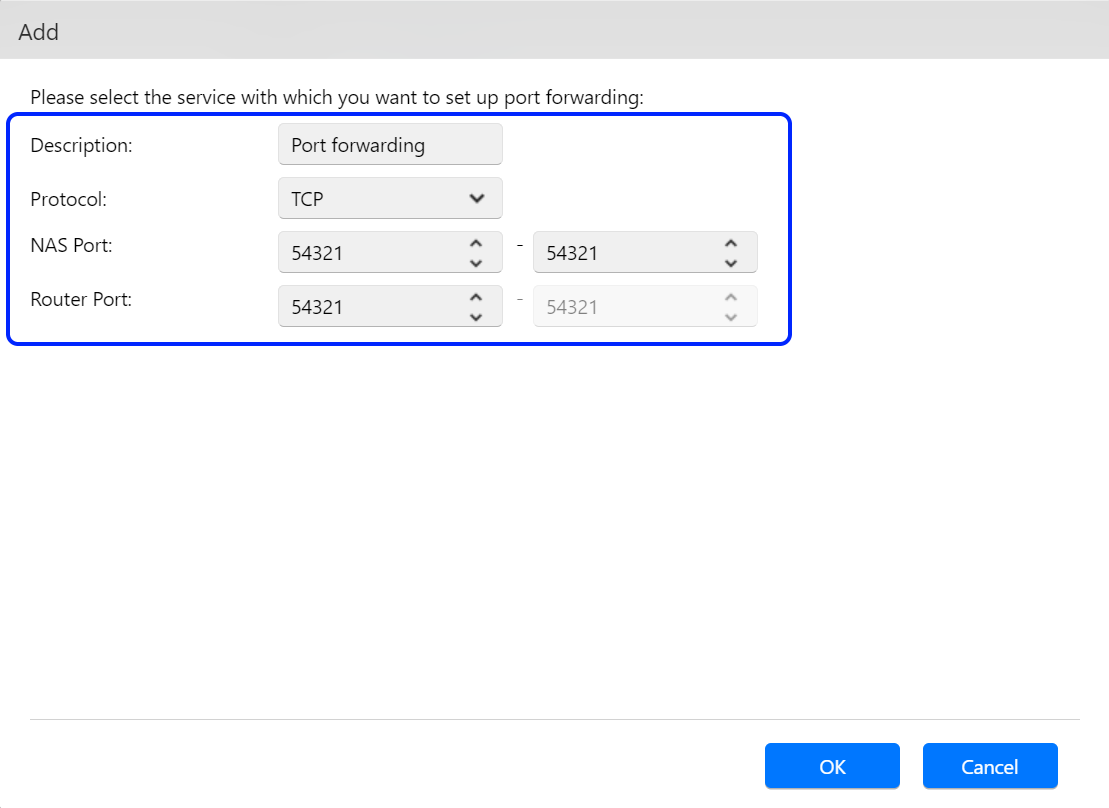
- Please refer to: List of ports used by ASUSTOR applications.
4. Configuring DDNS service
After enabling the EZ-Connect service, ADM will enable the DDNS service of Your_Cloud_ID.myasustor.com. You can also apply for other DDNS services and connect to the NAS through this Domain name.
STEP 1
- Sign up for DDNS service.
- For instructions please see section 1.2 of NAS 321: Hosting Multiple Websites with a Virtual Host.
STEP 2
- Enable DDNS service on the NAS.
- For instructions please see section 2.2 of NAS 321: Hosting Multiple Websites with a Virtual Host.
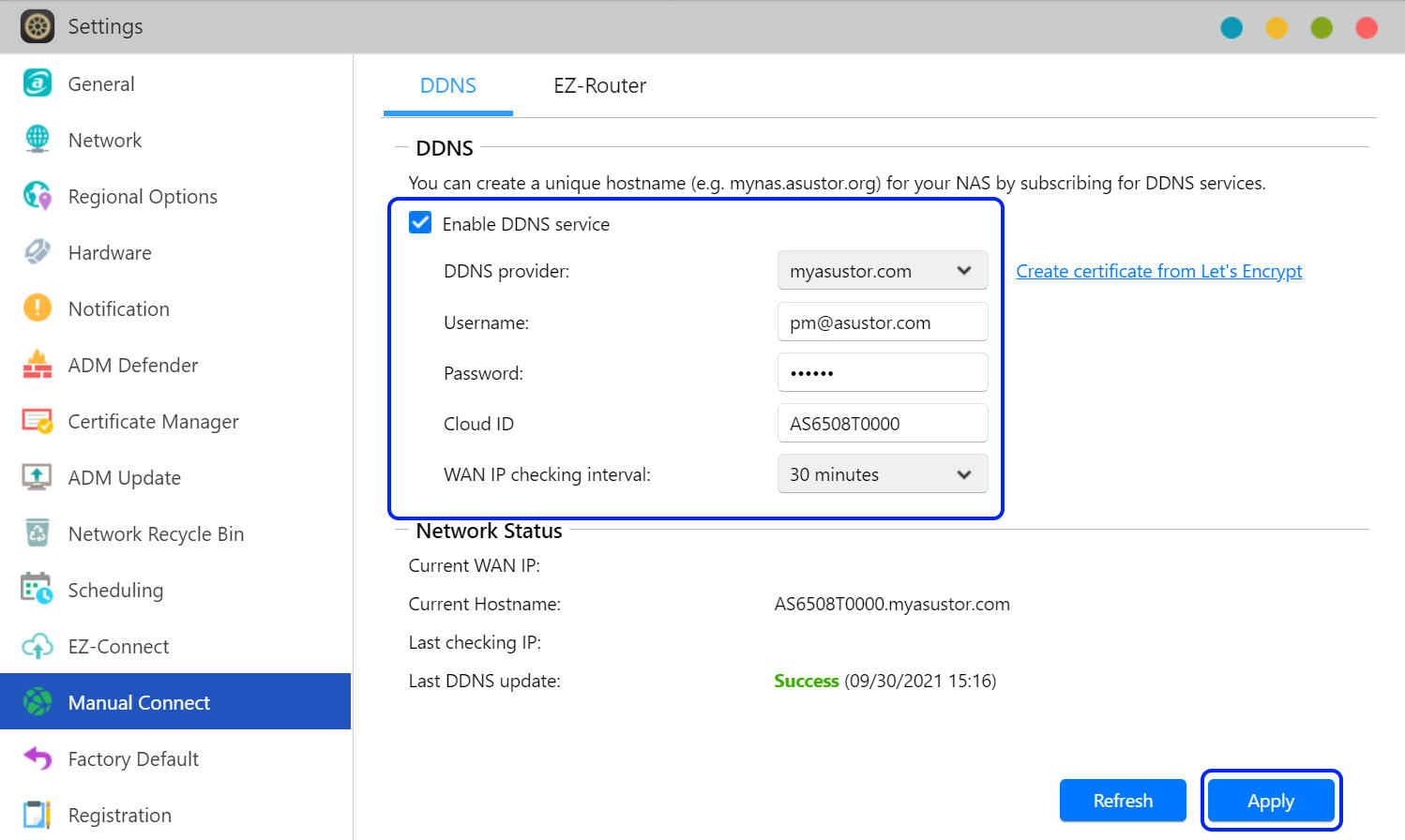
After enabling the DDNS service, you are now ready to connect to your NAS using the internet.
- Enter https://[YOUR_DDNS]:[ADM HTTPS port]/ into your Web browser to connect to your NAS.
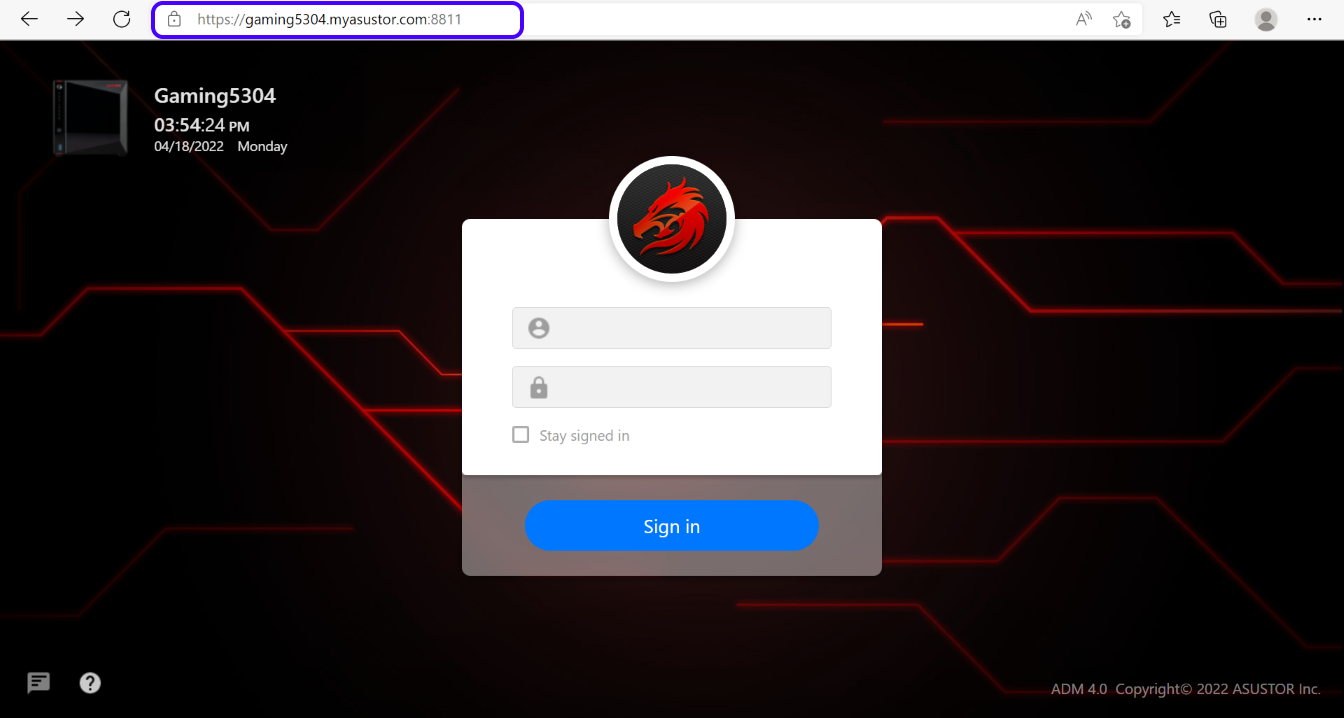
- Install ASUSTOR AiMaster or other Apps on Android or iOS phone to log in.
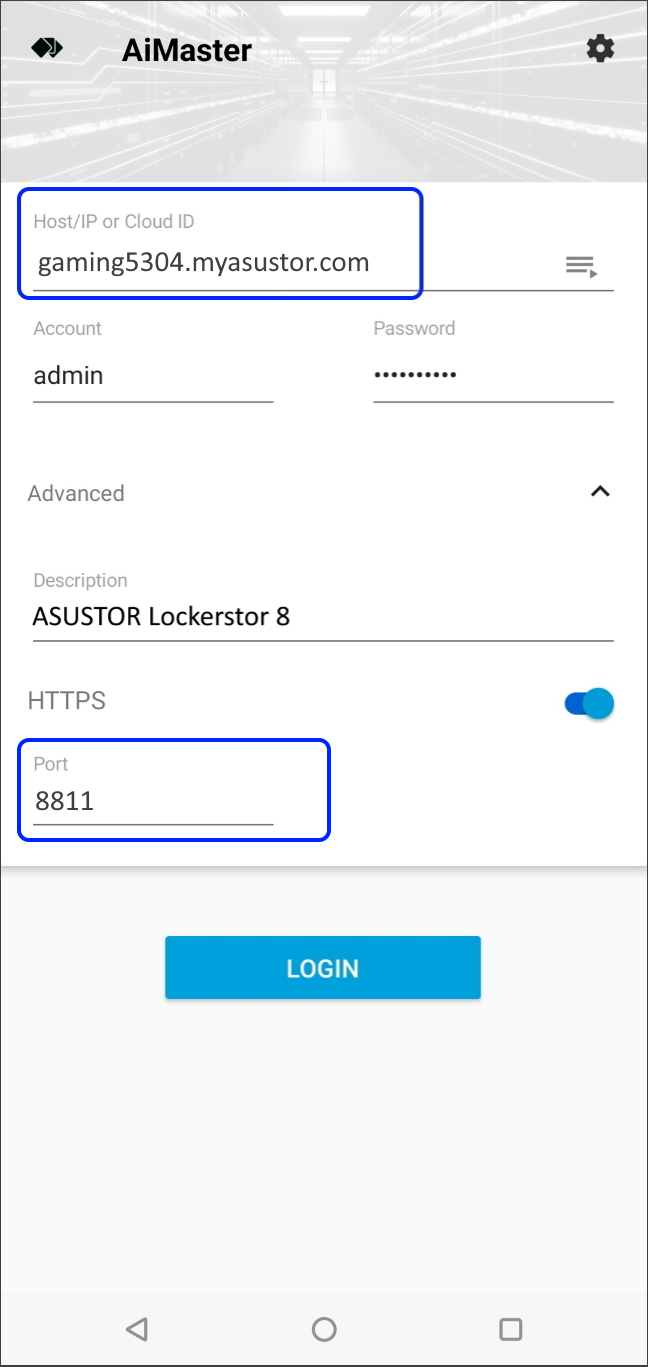
5. Additional notes
Any devices or services that can be accessed remotely on the Internet is at risk of being attacked, ASUSTOR strongly recommends taking the following actions to ensure your data is secure:
- Create your own administrator account instead of the default admin account.
- Change your password.
- Use a strong password.
- Change default HTTP and HTTPS ports. Default ports are 8000 and 8001 respectively.
- Turn off Terminal/SSH and SFTP services and other services you do not use.
- Make regular backups and ensure backups are up to date.
Click here to read more about how to protect your data from ransomware.
- The Internet uses ports to exchange data; each specific port can only be assigned to be used by one specific application or service. Two computers cannot simultaneously use the same port to access data.
- Settings and configuration methods will differ between routers. If you require more detailed information on port settings please see the instruction manual for your router or visit the following website.
- A list of compatible routers may be found here.

Comments
Post a Comment